|
Other Toolbar Options |




|
Other than editing your template the toolbar in the Online Editor gives you the following helpful options as you work with your template directly in Ecrion Omni System.
Saving and Repository
You will need to periodically select the Save Button located in the Online Editor Toolbar. By selecting this button, you will be saving your current work. Additionally, you have to select the Check In Button to submit your edits as a new version of this section in the document repository. Remember to save your work before hitting the Back Button or navigating to another page.
You may also wish not to commit your changes to the Ecrion Omni System repository. In this event, you can select the Revert button also located in the Toolbar.
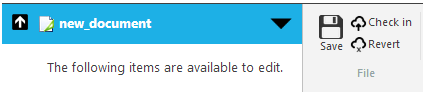
Figure 1: The options to revert or check in changes to the repository are present in the Toolbar.
When you have completed your work on your Template Section and Saved your adjustments, you can use the Module Selection Menu to navigate back to the Edit Document Page. Your modifications should now be present in the Template Preview.
Using Hyperlinks
The Online Editor allows you to insert hyperlinks directly into your template.
1. From the Insert group in the tool bar select the Add Link button.

Figure 2: The Add Link button is highlighted in the toolbar.
2. Enter the URL you wish to insert into your template.
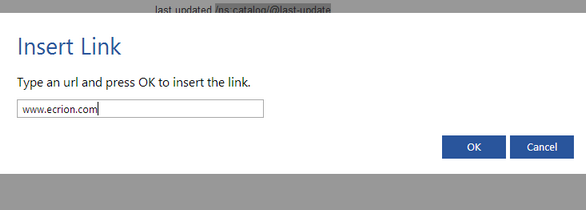
Figure 3: Insert the URL for the website you wish to create the link for.
3. The link will be inserted into the template where your cursor was located.
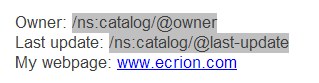
Figure 4: The link this be created in the template where your cursor was located.
You are also able to unlink a hyperlink.
1. Select the hyper link that you will want to unlink.
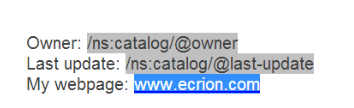
Figure 4: The link highlighted in the design surface.
2. In the tool bar select the Unlink button.

Figure 5: The unlink button in the highlight.
3. The link will show up as static text in your template.
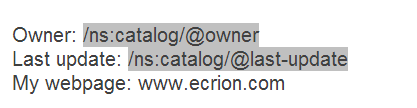
Figure 6: The link has been turned into static text.
Annotations
Annotations are useful for when a user wants quick reference in the Design Surface to complex objects like Repeating elements, Conditional elements, and more.
You are able to toggle the Side Annotations on or off by selecting the check box in the tool bar.

Figure 7: The Show Annotations option highlighted in the toolbar.
You will be able to select any of the objects in the Annotation list and the corresponding field or section will be highlighted in the design surface.
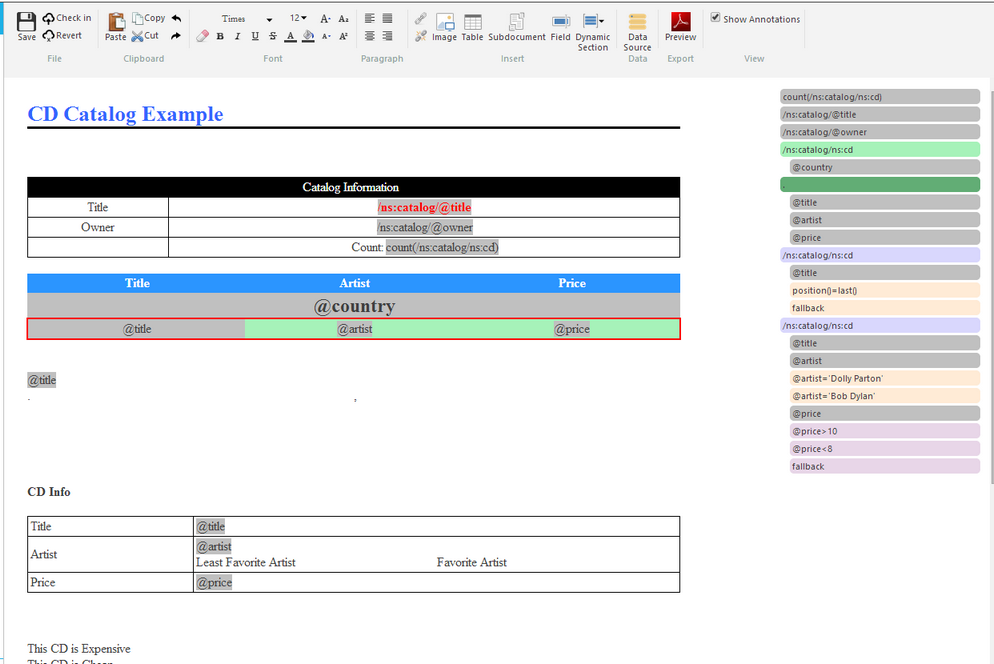
Figure 8: The repeating row element is selected from the side annotation list and highlighted in the design surface.
By right clicking on any of the object you will also be able to delete, remove or edit the objects as needed.
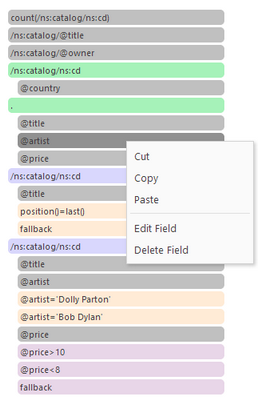
Figure 9: The contextual menu for the options above.
Preview Your Template
Ecrion Omni System gives you the option to preview a PDF version of your template directly from the Online Editor. Simply select the Preview button in the toolbar, and a new browser tab will be launched with a PDF preview of your template.

Figure 10: The Preview button is highlighted in the toolbar.