|
Get DAX Data |




|
One of Ecrion's powerful solutions is the Data Aggregation Server. This server based solution connects to your desired Enterprise Data Storage methods (database, xml, csv, web service, and more...) and efficiently aggregates and transforms data from many sources. The Aggregation Server uses a "data diagram" designed in Ecrion's Data Architect application. The resulting "data diagram" is of file type '.dax'. This particular task will call upon a "data diagram" which will then use the Data Aggregation Server to obtain and create the data that will be used in your workflow. The result of this data aggregation call will be an XML File. If you are utilizing this powerful tool, you can upload your DAX diagrams in your project and configure the get-dax-data task as specified below.
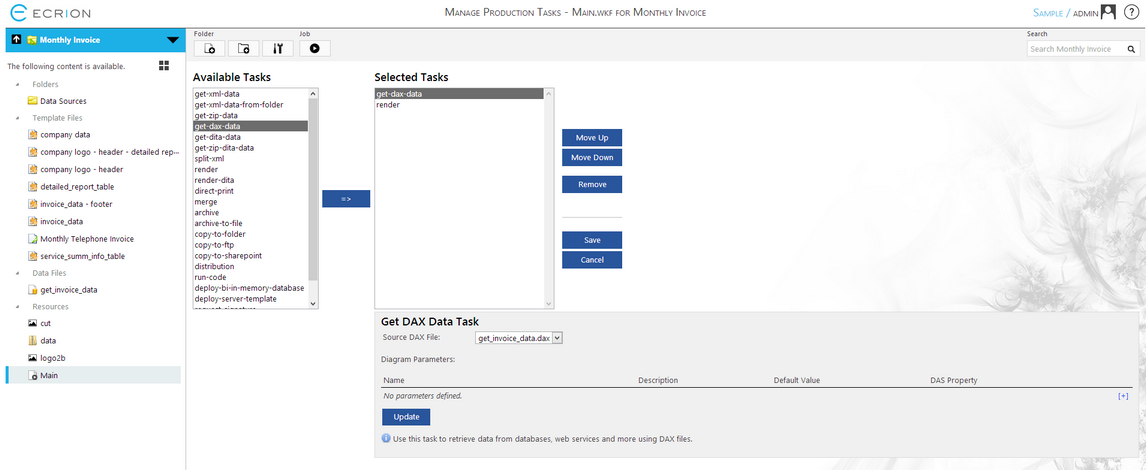
Figure 1: The get-dax-data task is selected in the Selected Tasks menu.
Configuration
It is important that you first upload your DAX Diagram into your project before proceeding with configuration.
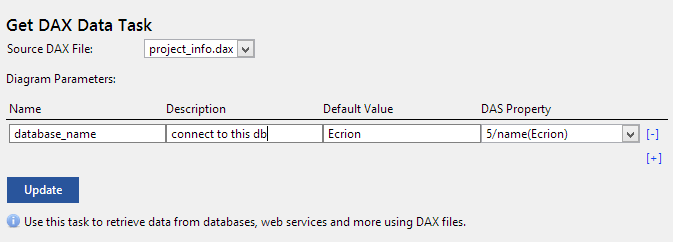
Figure 2: The get-dax-data task configuration menu.
| • | Source DAX File - You will first need to select the DAX Diagram you would like your workflow to use. This drop down menu is populated from your uploaded DAX files in your Project. Once selected, you can proceed to configuring parameters if necessary. |
| • | A DAX Diagram can be entirely dynamic in nature because parameters can be passed to the diagram to specify which database connections to make, what tables to use, and much more. You can specify the parameters that will drive the collection and transformation of your data in the Diagram Parameters section. To add a parameter, select the Plus Sign at the right and specify the defining information of your parameter. In this example, we've shown a parameter named database_name which contains a description, default value, and by selecting the available DAS Property to use this parameter to drive the Data Base connection. This parameter can be specified when running a job or passed programmatically. |
| • | When you have finished your configurations for the DAX Diagram, select Update to commit these configurations. |
Once you are done configuring tasks, make sure you select Update so your task configurations are not lost. When your workflow is executed, Ecrion Omni System will now use this diagram to obtain data from one or many data sources, perform transformation operations, and produce the data to be used by your workflow. If you finished configuring the Job, select the Save button in order to save all the settings for the Job.