|
Accessing Online Editing |




|
There are a few ways that you can access the Online Editing capabilities of Ecrion Omni System. In this section, we'll highlight some of the ways you can access the online editing for your Template Files.
Using the Side Menu
Regardless of what Project View you are using (Files or Packages), you will be able to access online editing capabilities per file directly in the Side Menu using the following simple steps.
| 1. | In the Side Menu, mouse over the template file that you would like to edit. You will notice a down arrow present to the left of the file name. |
| 2. | Select the down arrow to access a contextual menu for File Options. |
| 3. | Select Edit. |
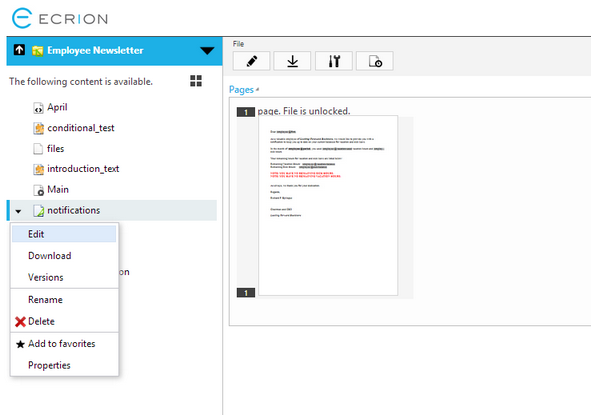
Figure 2: Access to Ecrion Omni System editing is provided in the Side Menu for any Project File.
Using the Project Details Page
Whenever you have access to the Project Details Page you will notice previews of all of your Project Files in the main window. Follow these simple instructions to access online editing capabilities.
| 1. | In the Project Details Page, mouse over the template file that you would like to edit. You will notice a down arrow present to the right of the file name. |
| 2. | Select the down arrow to access a contextual menu for File Options. |
| 3. | Select Edit. |
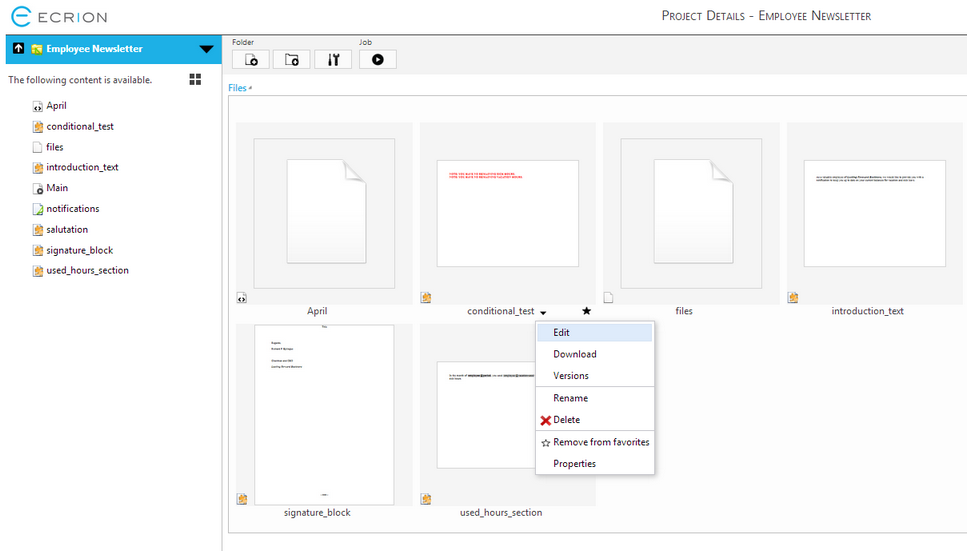
Figure 3: Online editing capabilities are accessed per file directly in the Project Details Page.
Using the File Details Page
If you select any file in Ecrion Omni System, whether in the side menu or in the Project Details Page, you will navigate to a page directly related to the File Details. Here, you will have specific options related to that project file including the capability to Edit.
| 1. | Single click on the file you would like to access to launch the File Details page related to that project file. |
| 2. | In the toolbar, select Edit Button which is an icon indicated with an image of a pencil. |
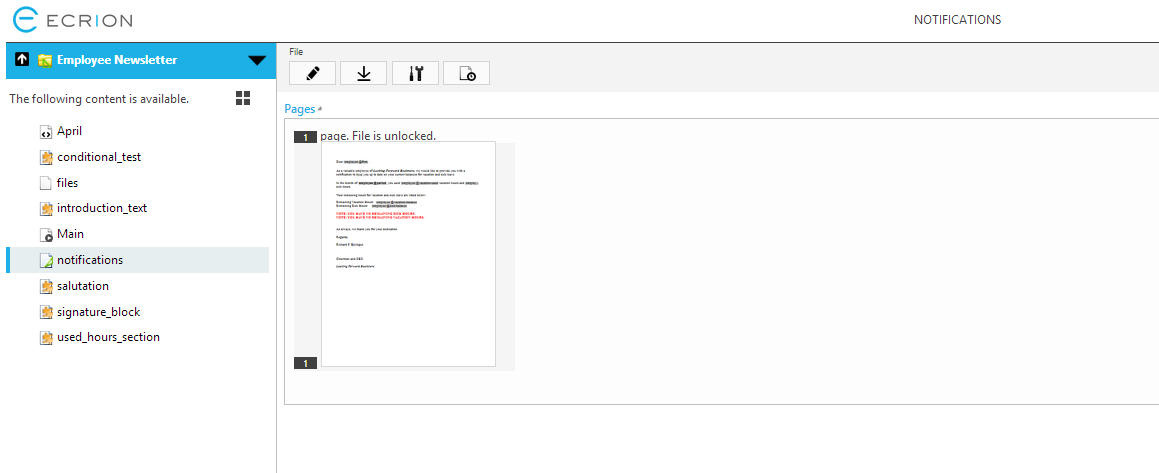
Figure 4: The Edit Button is located in the Toolbar of the File Details Page.