|
Widgets |




|
If you are utilizing the Ecrion BI Server to power Business Intelligence Dashboards, you also have the capability to link those dashboards to your templates in the Publisher to include the interactive widgets from your dashboards directly into a report of your design. These reports can then be synced with the dashboard and generated on the fly from the dashboard to produce on demand reporting of the widgets in their current state. To insert a Widget into your document template, follow the instructions provided below.
1. In the Insert Tab of the Ribbon, select the Widgets button.
2. The Manage Widget Dialog will now be displayed. You will first need to add a Dashboard so you can access the available Widgets that reside within. Select Add New Dashboard.
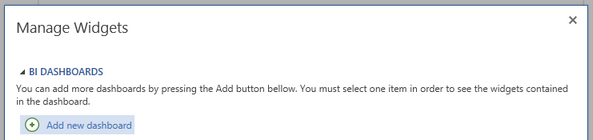
Figure 1: The Add New Dashboard option is selected.
3. You will now need to navigate to the dashboard you would like to assign and select. There are sample dashboards available in the Sample directory available with the Ecrion Design Studio installation. The dashboard file will have an extension of ".bid". Once you make your selection, the Manage Widget Dialog will be updated to display the available Widgets in your dashboard.
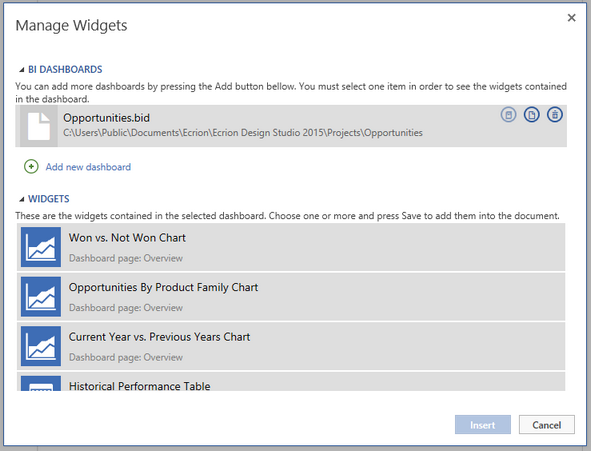
Figure 2: The available widgets are now displayed.
4. You can repeat this process to add multiple Dashboards or use the two available options located to the right of your Dashboard in order to open or to delete the Dashboard.
5. To insert a specific Widget, select from the available Widgets and choose Insert. Its important to note that you can make multiple selections to insert and the selections will be noted with a check mark in the top right corner.
6. Once inserted, the Widget will appear in the Design Surface. You may wish to resize the Widget to meet your needs by dragging and dropping any of the selection points on the Widget perimeter.
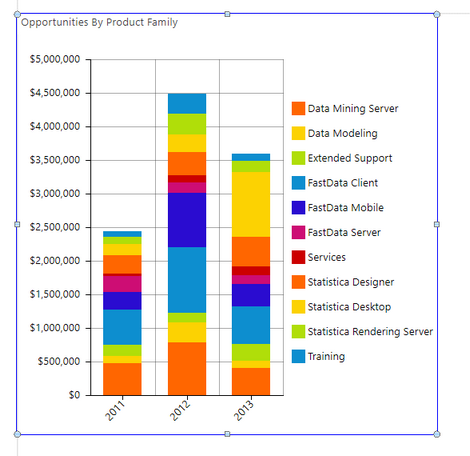
Figure 3: The Opportunities by Product Family chart has been inserted into the Design Surface.