|
Left and Right Region Options |




|
To begin configuring either the Left or Right Region, select one of these options from the drop menu at the top of the Regions Menu.
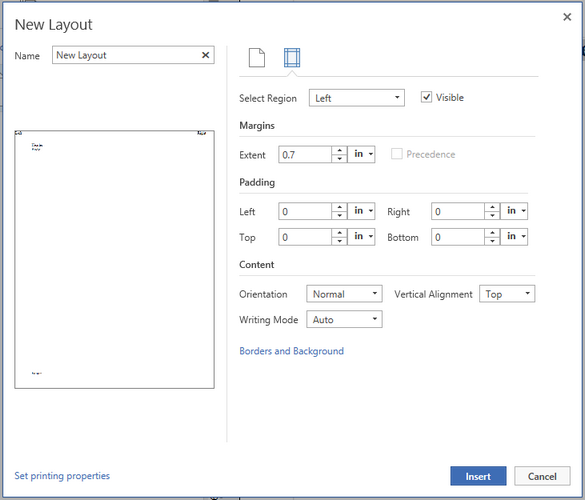
Figure 1: The Left or Right region options as available in the New Layout Dialog.
Visibility
You have the option to check the Visible check box to make the Left or Right side region visible or hidden in the output.
Margins
Specify an Extent by manually adding the value and measurement unit in the provided box. The Extent is the measurement for how far your Left or Right side region will extend from the edge of the page or from where your Page Margin ends if applied. By default, the extent is set to .7 inches.
Padding
You should consider Padding for your region. Padding is the actual distance from the start of your region and where the content will start within. For adjustments to Padding, you will simply need to type your value and measurement unit in the provided boxes as desired.
Content
Make modifications related to the way your content will be displayed in the Left or Right side region by using the Content Properties Group. You can modify the content Orientation or change the Vertical Alignment by selecting the options present in the drop down menu.
Borders and Background
To apply Borders to your selected region, select the Borders and Background button. From the Boarders and Background Dialog select the Boarders menu. The following options are able to be adjusted to meet your needs:
| • | The Style of boarder |
| • | The Width of the boarder |
| • | The Color the boarder should be |
| • | Where the boarder of the selected Region should be applied |
You should notice that the preview image adjusts to match the sections that have been made.
Now, should focus on adjusting any properties for your region background. From the Boarders and Background Dialog select the Background menu. The following options are able to be adjusted to meet your needs:
| • | The Color of the background |
| • | The ability to add and adjust an image for the background. |
| • | The shadow properties for the background of the selected Region |
Figure 2: The Border options in the Borders and Background Dialog. |
Figure 3: The Background options in the Borders and Background Dialog. |