|
How to Insert a Simple Static Barcode |




|
If you are looking to insert a barcode with a static value into your document, you can easily do so using the Publisher. A static barcode will have a determined value that will not change for any output that is produced from the document template. A common example, and the one we will use to explain, is using a specific website url encoded in a QR Barcode. These are frequently used when businesses produce documents they want their customers to have quick access to their website. By using a QR Barcode, you are using a barcode type that any mobile device typically has the capability to scan and instantly launch the website in the browser on the device.
In this section, we will demonstrate how to set up a simple QR Barcode with a static value of "www.ecrion.com".
Accessing the Insert Barcode Dialog
You will need to select the Barcode button located in the Objects Group in the Insert Tab. You will then notice the Insert Barcode Dialog will be displayed.
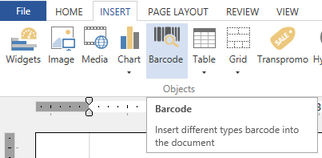
Figure 1: The Insert Barcode button is located in the Objects Group of the Insert Tab.
Using the Insert Barcode Dialog
Once you have launched the Insert Barcode Dialog, follow these simple steps to configure this example barcode.
1. Select the barcode type desired. In this example we will select the QR Barcode type.
2. Specify the static value to use for the barcode. In this example we have typed "www.ecrion.com".
3. When your configurations are complete, select Ok to insert the barcode into your document template.
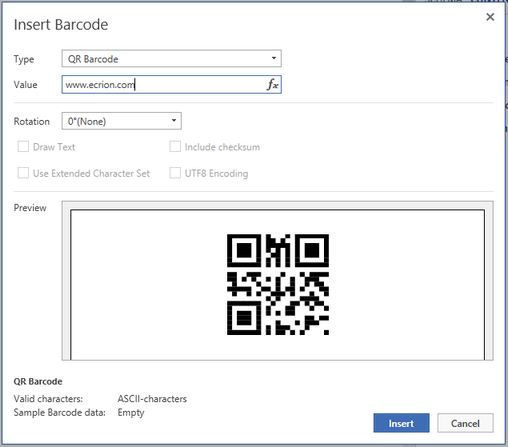
Figure 2: The Insert Barcode Dialog is used to configure the static barcode and insert.
Results and Testing
When you have completed the configuration and inserted your barcode into your document template, you will notice that the barcode will be present in the Design Surface. It is recommend at this point that you do perform a test with your barcode to ensure that the barcode is properly configured and works. There are numerous ways that you can test your barcode including:
| • | Use a mobile device directed at your computer screen and see if the barcode reads as you have specified. |
| • | There are several online resources for obtaining free software to validate barcodes on-screen. A simple internet search can reveal some of these options. |
| • | If you are inserting a barcode that will drive other operations like printing, then you will want to generate an output that can be used for testing your device. |
If your barcode is read appropriately, then you can continue with your design. If the barcode fails, you should revisit the barcode properties by accessing the Properties Pane from the View Tab and check your configurations.
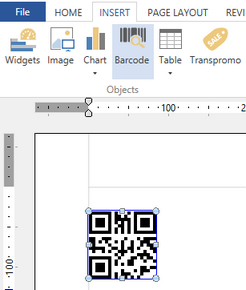
Figure 3: The completed barcode is inserted into the Design Surface.
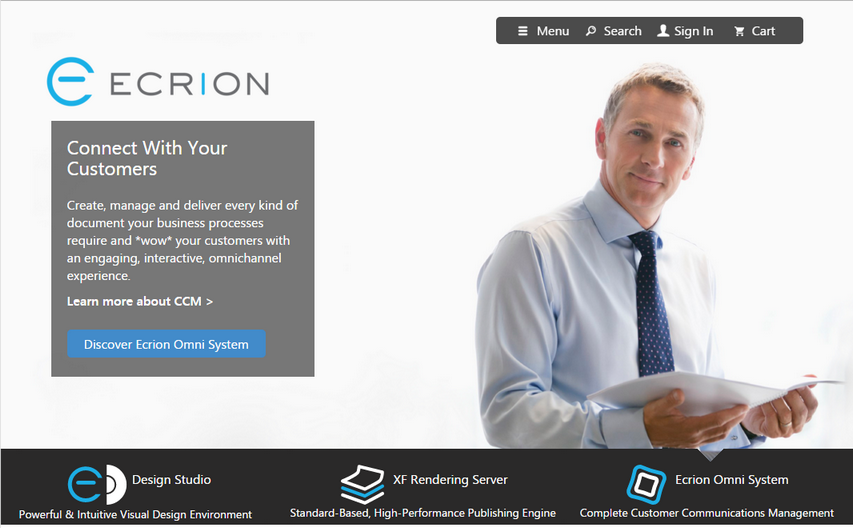
Figure 4: Successful results will reveal the barcode leads to the configured url.