|
Creating Repeating Text Using Drag and Drop |




|
To insert Repeating Text into your document template by dragging and dropping from the Data Source Pane, use the instructions provided below.
1. In the Data Source Pane, locate the repeating element that you wish to have text repeat for every occurrence of this element. The "Product" repeating element will be used in this example to display a list product names in line.
2. Select the repeating element in the Data Source Pane, and drag and drop into the Design Surface at desired location. Upon release of the mouse button, you will be presented with a contextual menu. Select Repeating Text from this menu.
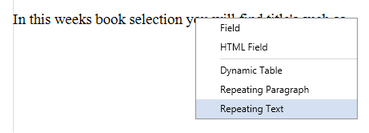
Figure 1: Repeating Text is selected from the contextual menu after mouse release.
3. A Repeating Text object is now inserted into the Design Surface with blue visual indication that the content within will be repeated for every occurrence of the element you have selected.

Figure 2: The Repeating Text object is placed in the Design Surface.
4. Replace the placeholder text with the content that you wish to repeat for every occurrence of your selected element. In this example, the "name" attribute is added inside of the Repeating Text object by dragging and dropping from the Data Source Pane and a comma and a space is added. The result will yield each name being displayed with a comma and space occurring after.
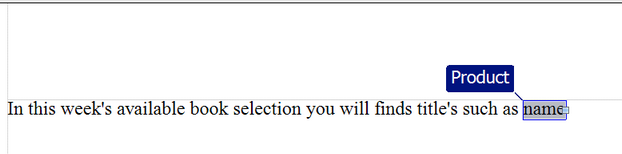
Figure 3: The text is replaced with the content desired to repeat.
5. At this point you should preview your output to ensure your Repeating Text is creating your desired output. In Figure 4, each products name attribute is listed with the appropriate comma and space separating the content as repeated.

Figure 4: The output reveals the behavior works as designed.