|
Body Region Options |




|
Select the Regions Layout section from the Layout Dialog and select the body region in the Select Regions drop down menu. Below you will find the options that are available to adjust as well as a description of each.
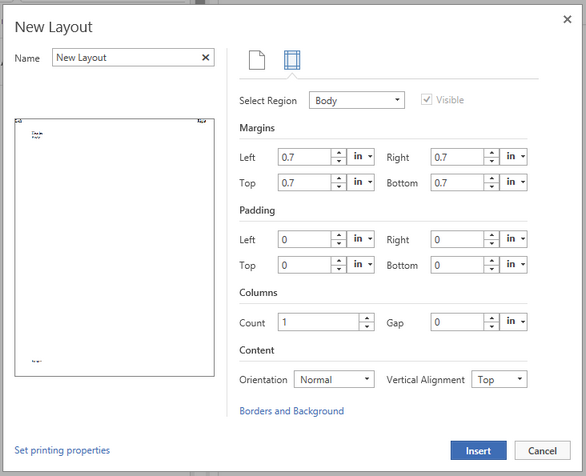
Figure 1: The Body region options as available in the New Layout Dialog.
Margins
You should consider both Margins and Padding for your region. Margins are the distance from the edge of the page (or page margin end if applied) to where your body region will start. By default you will notice that the Body Margins are all set to .7in.
Padding
Padding is the actual distance from the start of your region and where the content will start. For adjustments to both Margins and Padding, you will simply need to type your value and measurement unit in the provided boxes as desired.
Columns
You can change the number of columns for multi-column outputs by manually entering the column count. In addition, you can also specify the desired gap between columns on the page.
Content
Next, you can modify content properties including changing the content orientation to rotate content as it appears on the page. Additionally, you can change the Vertical Alignment by using the drop down menu to select from Top, Center, or Bottom alignment.
Borders and Background
To apply Borders to your selected region, select the Borders and Background button. From the Borders and Background Dialog select the Borders menu. The following options are able to be adjusted to meet your needs:
| • | The Style of boarder |
| • | The Width of the boarder |
| • | The Color the boarder should be |
| • | Where the boarder of the selected Region should be applied |
You should notice that the preview image adjusts to match the sections that have been made.
Now, should focus on adjusting any properties for your region background. From the Borders and Background Dialog select the Background menu. The following options are able to be adjusted to meet your needs:
| • | The Color of the background |
| • | The ability to add and adjust an image for the background. |
| • | The shadow properties for the background of the selected Region |
Figure 2: The Border options in the Borders and Background Dialog. |
Figure 3: The Background options in the Borders and Background Dialog. |