|
New Report |




|
If you have designed a custom report in the BI Publisher that you want to have accessible to your dashboard viewers when they are working with this dashboard, you will first need to associate this report with the dashboard. This section describes how you can Add a New Report to be associated with your dashboard.
Important Pre-requisite
It is important to note, that there are a few steps that first need to be taken into consideration before adding a report to be associated with your dashboard. You must first ensure that you have configured a report in the BI Server management console. This report will be used as a server template and you can learn more about such configuration steps in the BI Server help. To view your available reports, you can open the Management Console and visit the Reports section as demonstrated below.
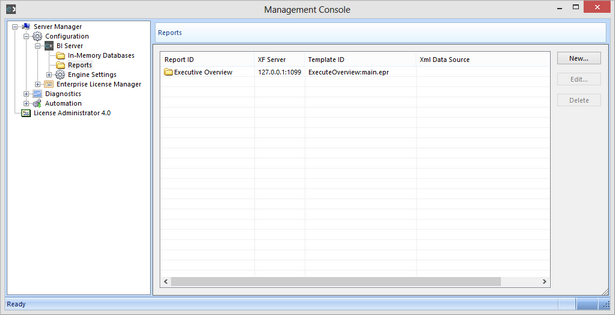
Figure 1: A report configured in the Management Console.
The steps that you will follow below for Associating a New Report to your dashboard will require you to know the Report Name that you have configured in the BI Server Management Console. Figure 5 displays an image of this report configuration.
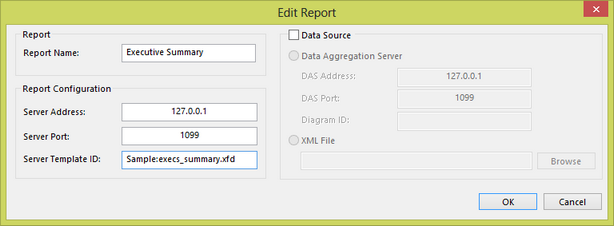
Figure 2: A Report is configured for later use in the BI Server Management Console.
Associating a New Report
To add an associated report that will be available to your dashboard viewers, follow the steps highlighted below.
1. First, you will need to select the Reporting Pane button located in View tab to access the Reporting Pane.
2. Next, select Add New Report. Once this option is selected, a report selection menu will be displayed in the Reporting Dialog.
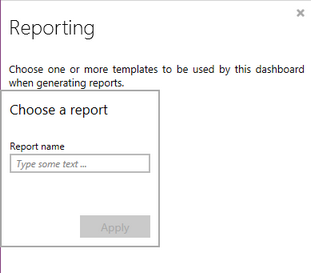
Figure 3: A menu to add a new report will be displayed in the Reporting Pane.
3. You will now need to specify the Report Name as given in your configuration of the report in the BI Server Configuration.
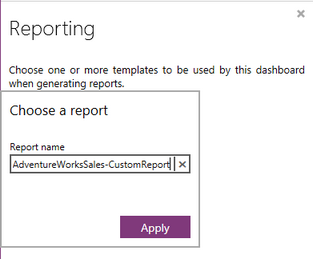
Figure 4: The Report Name is added in the required field to Add a New Report.
4. Once complete, select Apply to finish the addition of your report. You will notice the report will now be listed in the Reporting Dialog along with any other reports you may have already configured to be associated with this dashboard.
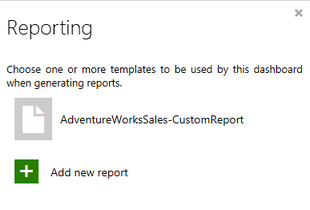
Figure 5: The newly added report is displayed in the Reporting Dialog.