|
Configure Server |


|
Before you can access the options to start building your BI Dashboards, you will first need to Configure a Server. An instance of an Ecrion BI Server will can have many In-Memory Databases deployed and your first step will be to connect to that server and select the In-Memory Database that you would like to use to drive your interactive Dashboard.
Accessing the Configure Server Menu
You can access the Configure Server Menu in a couple of different ways.
1. If you are just starting your design and have not configured a server connection yet, the Dimensions Dialog will provide you with an on-screen display option to launch the Configure Server Menu. Select the Configure Button to launch the menu.
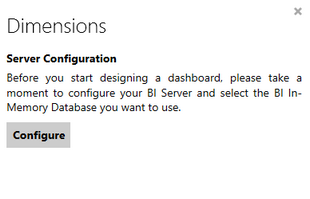
Figure 1: The Dimensions Dialog displays configure option if no connection is currently present.
2. If you've already established a connection and would like to change your configuration settings, you will notice in the Dimensions Dialog a globe image. Select this image to launch the Configure Server Menu.
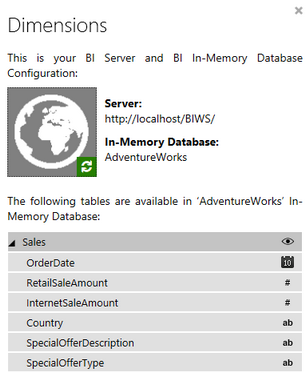
Figure 2: The Dimensions Dialog displays a globe image that can be selected to launch the Configure Server menu.
Using the Configure Server Menu
There are a few simple steps associated with configuring your server and accessing your In-Memory Database. The Configure Server Menu should be displayed and providing the following steps.
Connect to a BI Server
To configure your server, you will need to know the specified BI Server URL. Using the Configure Server screen as demonstrated below, enter your URL and select Connect. When installing the Ecrion BI Server, you can configure the URL to be used. In this example, we are using the default URL used when installing. Once you have successfully connected to the server, select Save and proceed with selecting your In-Memory Database.
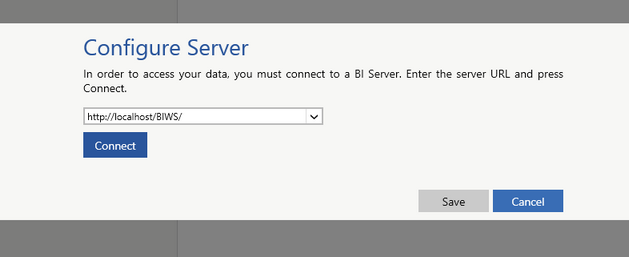
Figure 3: The Configure Server screen.
Selecting an In-Memory Database
The Configure Server Menu will now display a list of available In-Memory Databases deployed on your BI Server. You must select the In-Memory Database that will be used for the current dashboard you are designing. When making a selection, the item selected will show borders and a check mark to notify you it is selected as displayed in the image below. Make your selection and select Save.
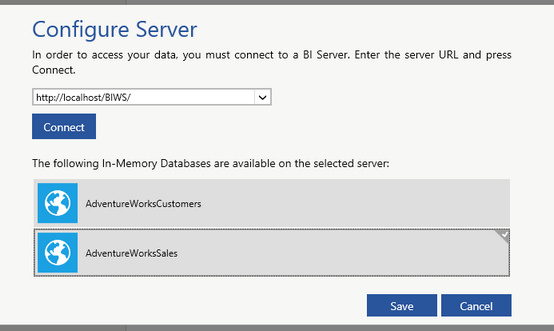
Figure 2: Selecting the In-Memory Database.
You will now be returned to the dashboard design view, and the Dimensions Dialog will display the data Fields (dimensions) available to you. You can learn more about the information displayed in the Dimensions Dialog by visiting the Displayed Information section.
Tutorials
Connecting to and Working with an In-Memory Database - In this video you will learn about the first step in designing your dashboard. Topics include connecting to a BI server, selecting an in-memory database, how to view data represented in available tables, and how to change your data connection.