|
Choosing a Layout |




|
Step two in your dashboard design will be configuring the layout you would like to use. The BI Architect provides you with several choices for you to choose from and customize to make your own. NOTE: This step is not mandatory, you can click Finish at any time, skipping the wizard, and continue editing your dashboard.
You can preview the layouts and the Widgets they possess by simply selecting the icon images at the bottom of the screen. When you have selected a layout option, the preview window will display text indicating what each Widget is. Here is an example of this step with a 3 widget layout selected. This layout contains a table, pie chart, and a filtering widget.
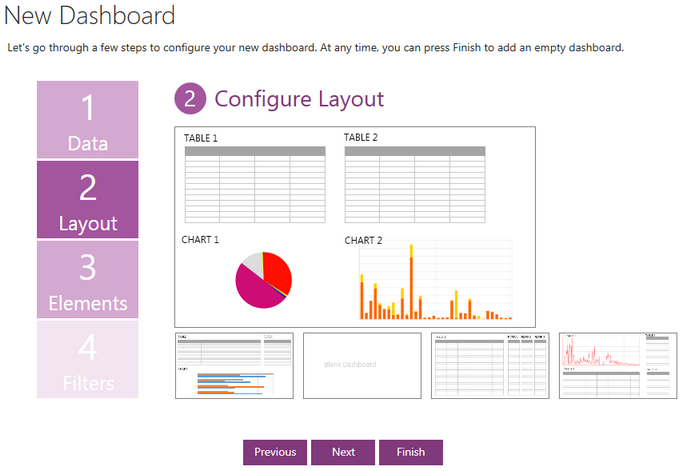
Figure 1: Select a layout from a list of available choices.
As Figure 1 demonstrates, the BI Architect contains a number of predefined layouts available for you to use. Depending on the type of widgets contained by the selected layout, the next two steps may or may not be needed. For example, if your layout does not contain a Filter, then you will not need to complete step 3 for configuring Filters and the Wizard will display this accordingly for you.
Depending upon your layout selection, you can now select Next and proceed to Configuring Your Filters or Configuring Your Widgets.