|
Adding Drop Down Borders |




|
1. Right click on the Drop Down that you want to open the Properties Pane for.
2. From the resulting contextual menu select the Properties option.
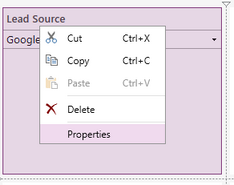
Figure 2: The Properties option highlighted in the contextual menu.
3. Select the Drop Down target object in the Navigation Bar.

Figure 3: The drop down target object is selected.
4. Select the color you would like the boarder to be. Similarly to the color options for Drop Down fonts you will be able to select from one of the predefined colors or create your own to meet your needs.
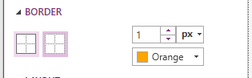
Figure 4: Change border color.
5. Select how thick you would like to boarder to be in the out put.
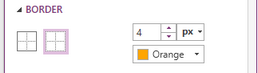
Figure 5: Thickness size of 4 was selected.
6. Select the sides of the diagram to indicate where you would like to have borders on your filter.
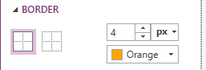
Figure 6: Borders were added to the whole diagram.
NOTE: When making any changes to the border options (color or thickness) you will need to first deselect then reselect the boarder in the diagram to apply the changes.
Next Step
Changing Drop Down Fonts - Learn about the different options available for Drop Down Fonts.
Drop Down Colors - Lean about the different color options for the Drop Down Filter.
Caption - Learn how to customize the Drop Down caption to meet your needs.
Drop Down Data Properties - This section explains how to update and work with the data in the filter.