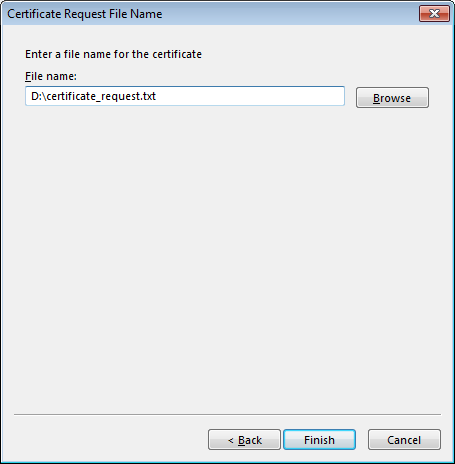|
Server Certificates |




|
The Server Certificates section allows managing certificates for digitally signed PDF documents.
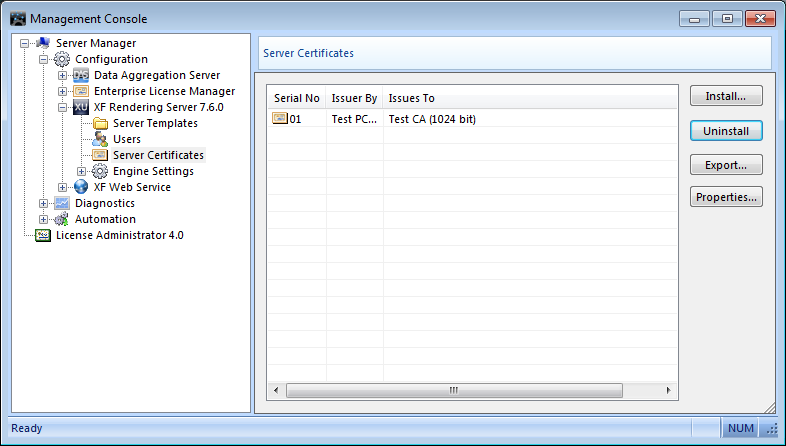
Installing Server Certificates:
To add a new certificate, the Install button located under the Server Certificates section must be selected and the install wizard will be displayed.
Select Certificate Type
The user can choose between installing a self-signed certificate or a certificate issued by a Certification Authority.
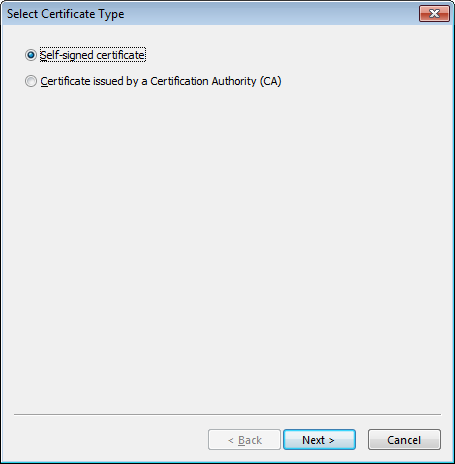
The next step allows the user to set the certificate's details, such as: organization, organizational, domain, country, address, state/province, city/locality, zip and email.
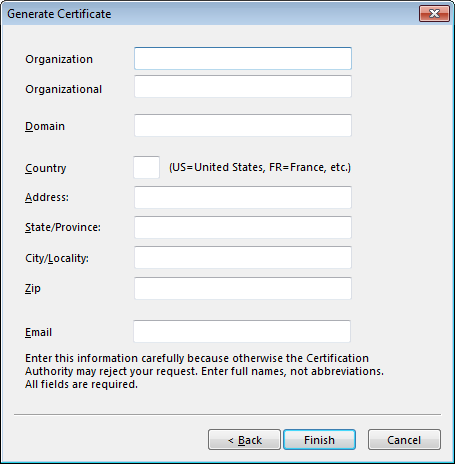
Server Certificates Properties:
To view details about a certificate, first the user must select it from the list and press the Properties button. An alternative is to simply double click on the certificate.
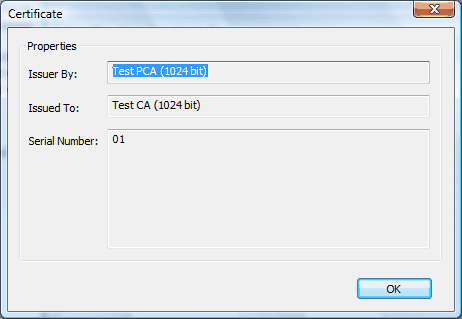
Certificate Request Operations:
In addition to self-signed certificates, the user can choose to install a certificate issued by a Certification Authority.
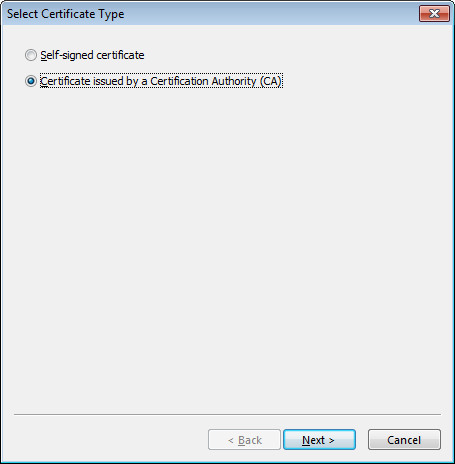
If a Certificate Issued by a Certification Authority is selected, there are two possibilities from which the user must chose: Prepare certificate request to send to a certification authority or Process pending request and install certificate.
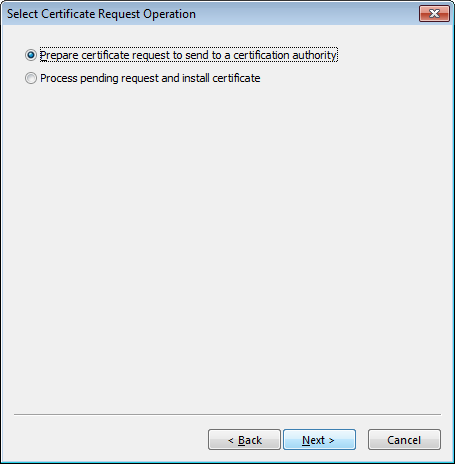
Select Private Key:
The path where the *.pfx or *.p12 file containing the certificate must be type in. Also, if the certificate is password protected, the user must enter the password in the Password field. Otherwise, the field can be left blank.
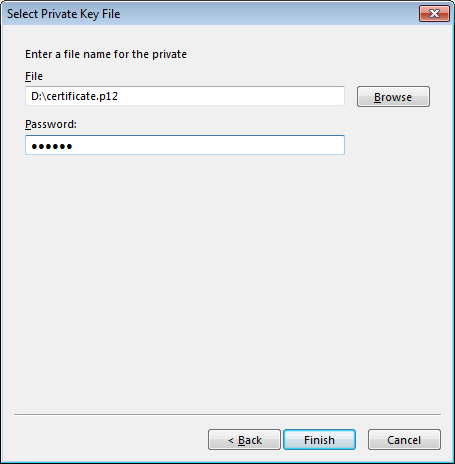
Saving A Certificate Request:
The user will have the option to save the request to an external file in S/MIME format, if the Prepare certificate request to send to a certification authority option has been chosen.