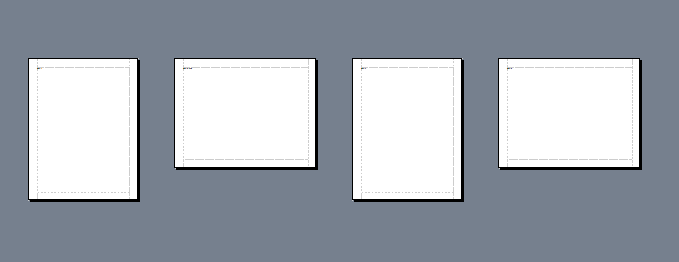|
Use different page formats in the same document |




|
Overview:
Sometimes, in the same document multiple page formats must be used in order to properly structure the data.
Solution:
To better understand how multiple page formats can be used in a document an example is provided below.
1. Firstly, a document must be opened and a data source assigned.
2. The pagination dialog bar already displays a defined page template in the Layouts list - Letter Page. In the Pages list, a page set called Page Set can be seen, referencing Letter Page. This means that the page set is using a standard letter format.
3. First, a landscape page must be created. The following steps must be followed in order to create it:
| • | The user must right click on Layouts and select the New Page Layout option from the context menu. |
| • | The new layout's name must be typed in: Landscape Page and after confirmation the Page Layout dialog will be displayed. |
| • | The Letter Landscape page format must be selected and then the OK button. |
The pagination sidebar must look like this:
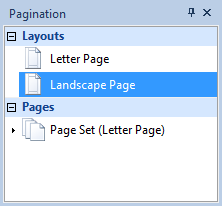
4. Now the new layout can be used in the page set:
| • | The user must double click on the page set to modify it. |
| • | In the Edit Page Set dialog, the user must select the Add button and then Landscape Page. For this example the condition will be set to Even Pages. |
The dialog will look like the following:
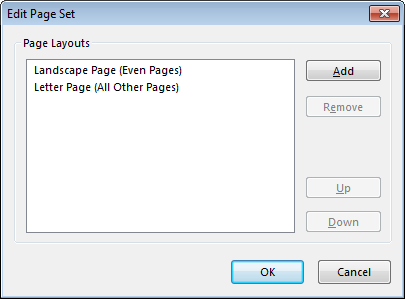
The page set will no longer reference Letter Page, but must instead use a more complex page master, ComplexMaster1.
5. To observe the behaviour, the user must insert a few page breaks and notice the changes.