|
How to Insert Text |




|
1. Navigate to the Insert Tab in the ribbon.
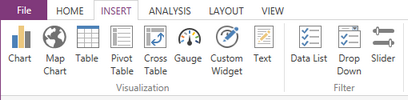
Figure 1: The Insert tab in the ribbon.
2. Select the Text button.
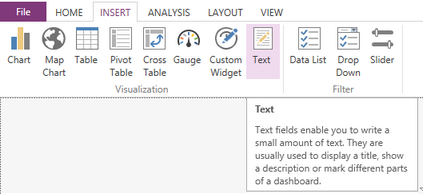
Figure 2: The text button in the Insert tab.
3. In the text box, enter the text that you would like to add to your dashboard.
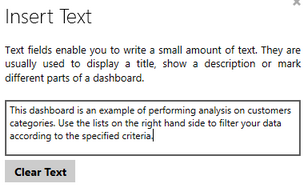
Figure 3: Text has been added in the text box.
4. You can clear all the text at any point by simply selecting the Clear Text button.
5. You will also have the option on insert HTML directly into your dashboard by toggling the option on or off.
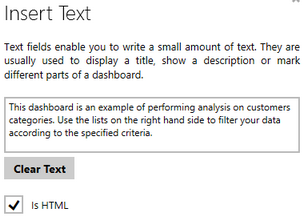
Figure 4: The HTML option is selected.
6. Once you have added your text, select Insert and the text will be inserted into the design surface.
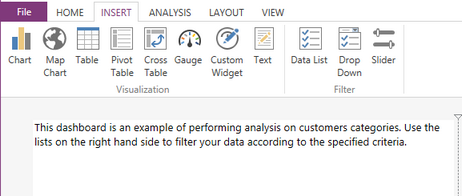
Figure 5: The resulting text added in the design surface.
Next Steps
Text Properties - Learn about how to edit and customize your chart after inserting it into the design surface.
Include or Exclude Widgets - Learn how to exclude widgets from your dashboard without deleting it all together.
Resizing Widgets - Learn how to resize your widgets in the design surface.
Repositioning Widgets - Lean how to reposition your widgets after inserting into the design surface.