|
Choosing a Display Mode |


|
One of the powerful features of the BI Architect, is providing you with the option to use the solution in two different modes. These two modes provide the option to utilize a traditional mouse driven interaction, or use a touch device compatible touch display. Depending upon which device you are using, or general preference in how you would like to use the BI Architect, you can easily switch between these display types. This section describes some of the general differences between the two modes to assist you in making your decision as well as providing instructions on how to switch between these two display types.
Although there are many differences in how you interact with the BI Architect depending upon which display type you choose, targeted menus (dialogs) present at the left will remain the same. So, for example, you may access the Insert Chart Dialog in different ways depending upon your Display Type, but the usage of that dialog will not differ.
When reading about different options in this help documentation, you can navigate through two sections, one for each Display Type, but you will find common functionalities will be referenced from each section.
Mouse Display Type
The Mouse Display offers the traditional desktop usage display with provided functionality accessible in a ribbon above the Design Surface. Here you will be able to navigate through different tabs grouping the available features to access the options you are looking for to meet your design needs.
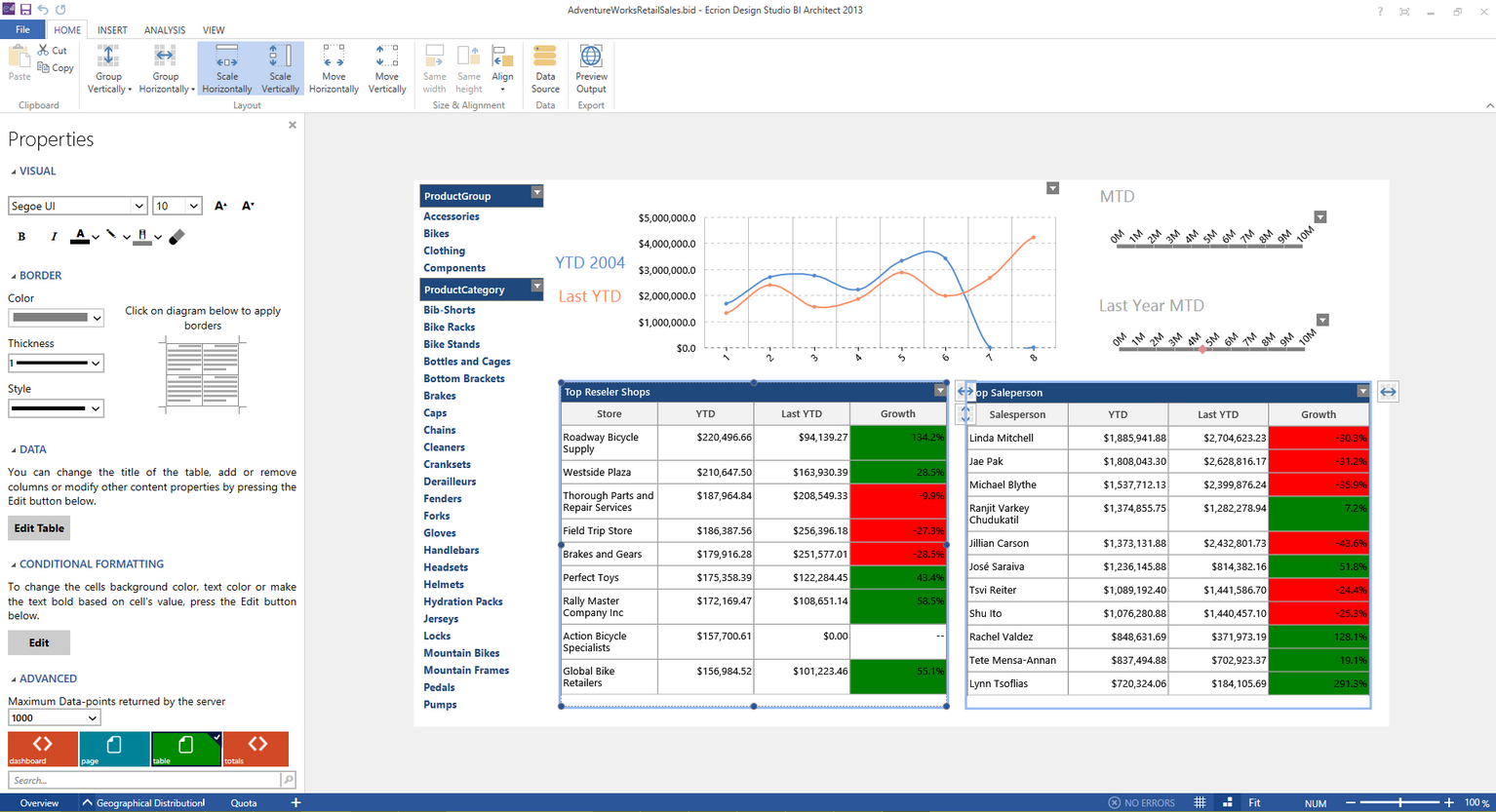
Figure 1: The Mouse Display Type shows common features in the Home Tab.
Touch Display Type
Although the Touch Display is an available option to work on your dashboard from touch capable devices it is also an option on traditional desktops. All functionality needed to design your Dashboards can be easily located in the blue side menu found at the left side of the screen. This display type uses larger buttons and menus to cater to design in touch capable devices. Touch Display still utilizes a Toolbar located above the Design Surface for quick access to design options.
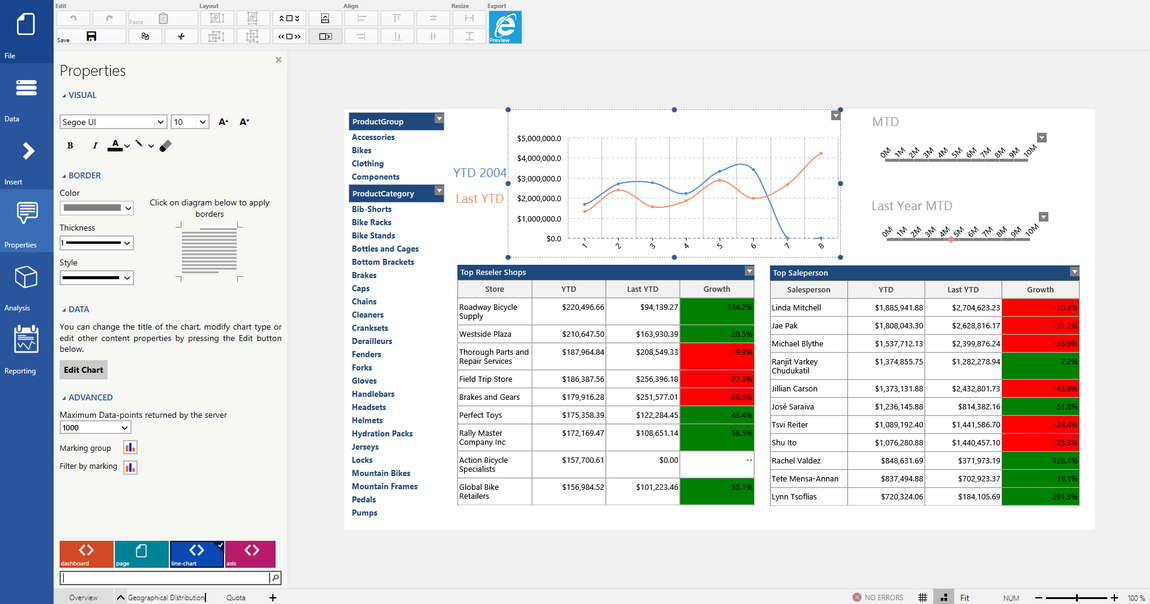
Figure 2: The Touch Display Type provides functionality through large buttons located in a side menu to the left.
Switching Display Types
To switch between display types, you will first need to access the File Menu. In Touch Display, you will notice the File Button located at the top of the Side Menu. In Mouse Display, you will need to select the File Tab. Both of these selections will launch the File Menu.
| • | In the File Menu, select Options located in the left menu. |
| • | Under Display, you will notice available display options. To change the current Display Type, select between Mouse and Touch display types. |
| • | Additionally, you can select the check box to have these display options presented to you every time you start the application. |
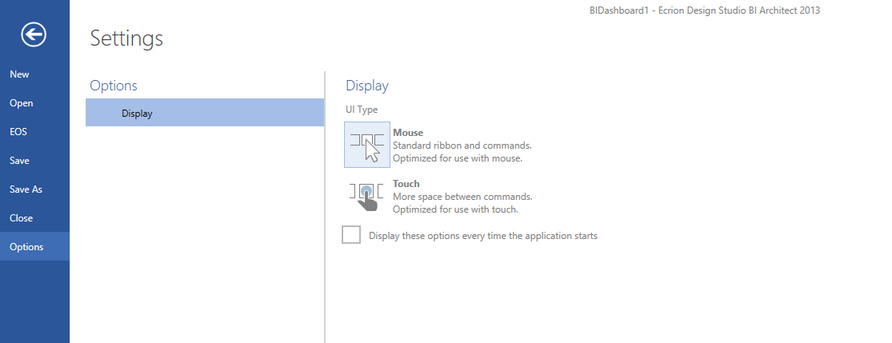
Figure 3: The Options menu provides Display selections.